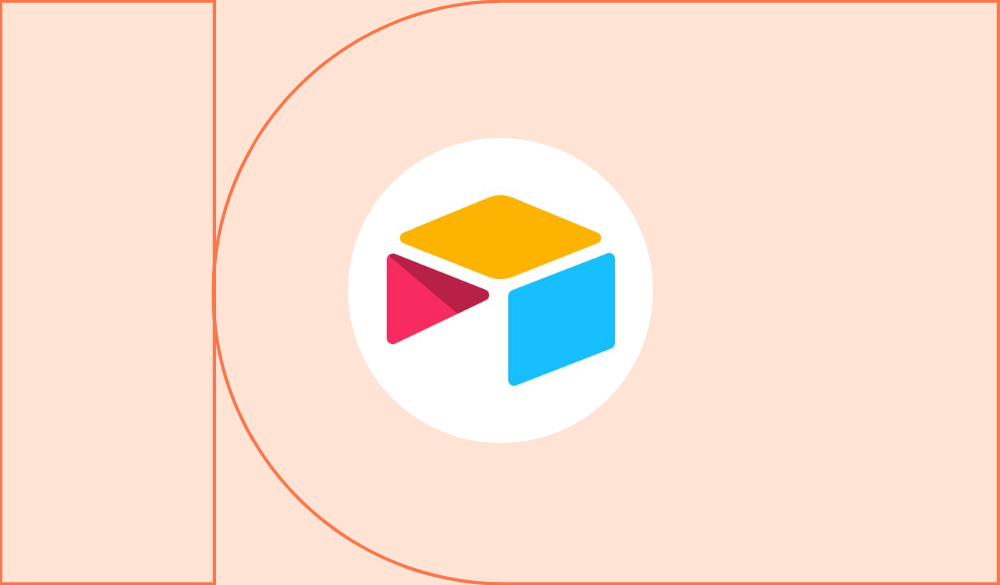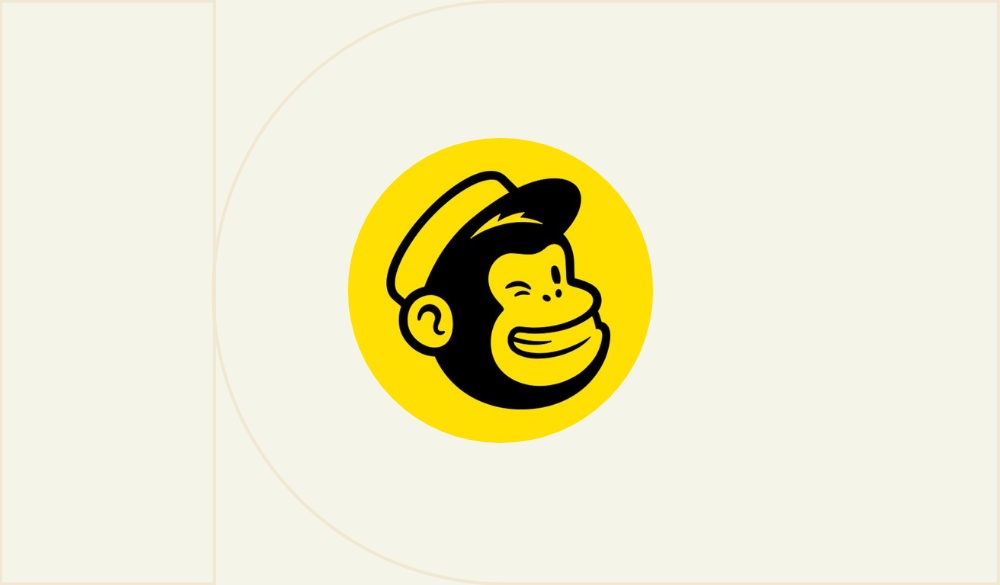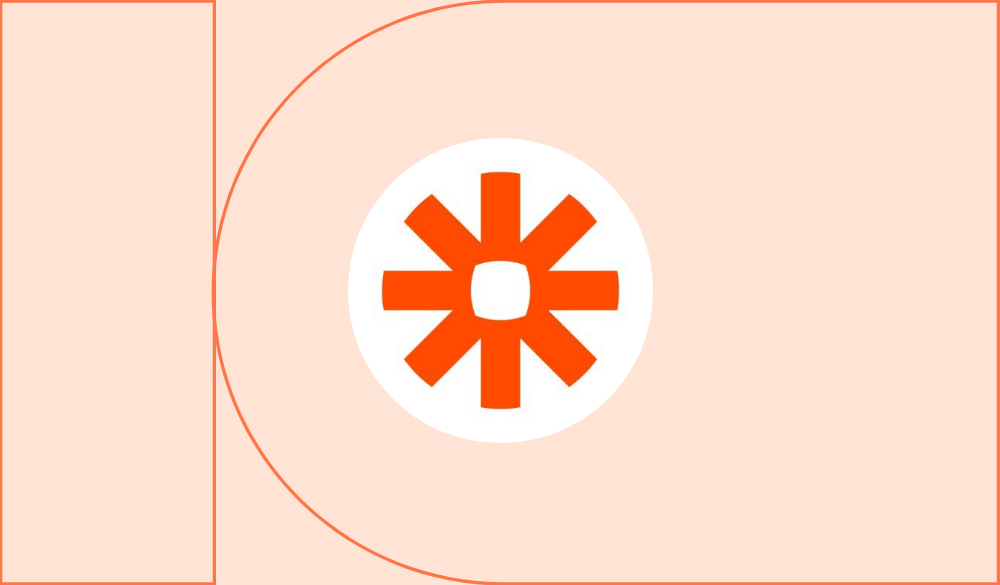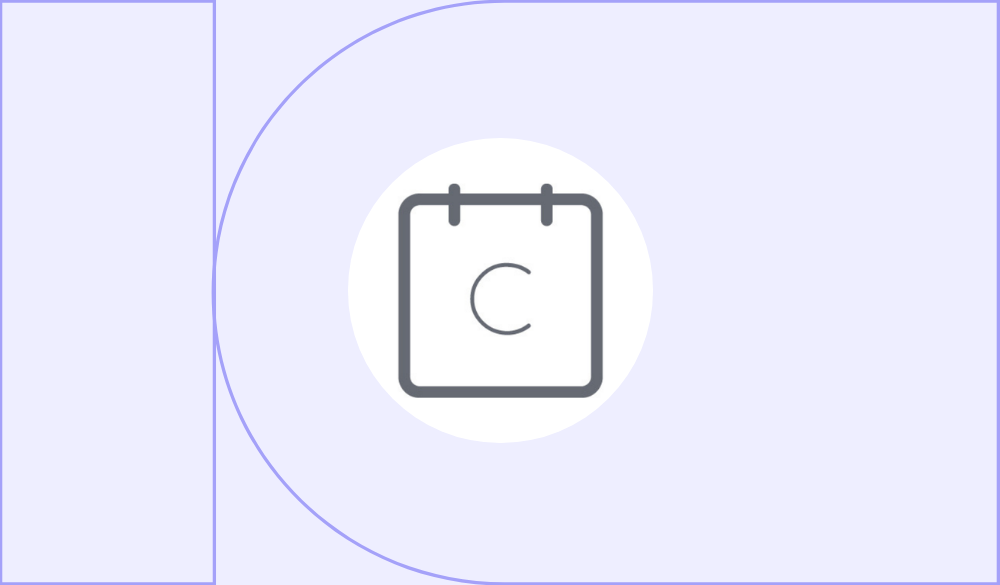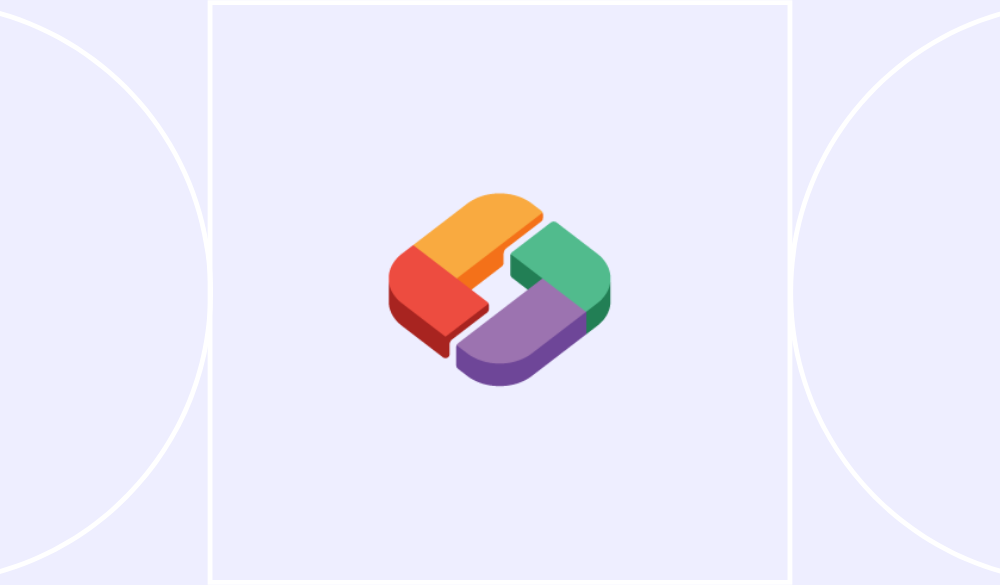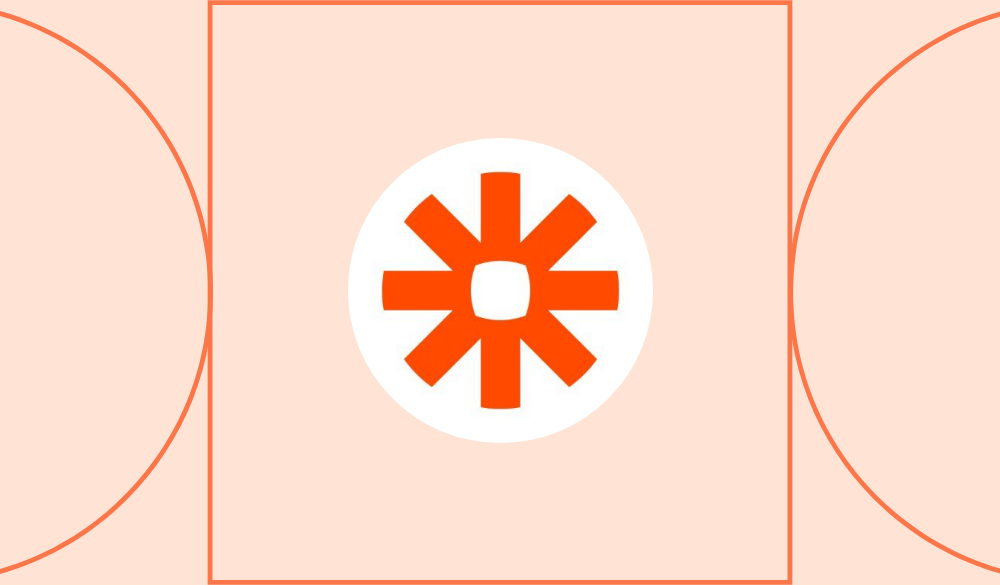How to automate your CRM with no-code tools
Looking to streamline the way you manage and interact with your customers? Read on.
Table of Contents
There are, perhaps, more exciting things than automating your customer relationship management (CRM) system. But if you set the right automations up, it'll transform your working day and the way you approach marketing – especially if you’re a freelancer or you work for a business that doesn’t have the resources to spare.
Automating processes and functions when it comes to your customer relationship management can have all kinds of benefits. It streamlines and optimises your marketing efforts and frees you from manual data entry and follow-up emails. You'll even be able to respond to customer queries and questions while you sleep. Taking repetitive tasks off your to-do list means you'll be able to spend your time on whatever you want: whether that’s finding ways to bring in more revenue, working on your next big idea, or simply taking a break.
This guide to CRM automation will make your customer relationship management less time-consuming and more consistent. Plus, following these steps will teach you the principles of automation, so you’ll be able to design and implement your own automations in the future.
1. Set up notifications for the important stuff
Your marketing efforts will help get potential customers into your CRM system so you can encourage them to move down your sales pipeline. Regularly checking your database to see if anyone has filled out your contact form uses up necessary time and mental space. Set up automatic notifications instead.
• Create a notification for new leads
Before starting to run the automation, you’ll need to have a lead capture form and a CRM database set up. You’ll also want to choose the notifications channel that best suits you — like email, SMS, or Slack.
Navigate to the Airtable workspace that contains your customer database. Select the ‘automations’ tab. Under the ‘trigger’ section, select ‘when a form is submitted’ — this is the event that will set off the automation.
Under the configuration section, in ‘table,’ select the name of your database (for example, customer contacts). Under ‘form,’ select the name of your form.
The ‘action’ is what you want to happen when the automation gets triggered. Select the way you want to receive the notification — for instance, ‘send email,’ ‘send Slack message,’ ‘send Teams message,’ or ‘send SMS.’ Under configuration, add the relevant contact information, like an email address.

Select ‘generate a preview’ to see the email. If everything looks good, select ‘run as configured.’
• Create a notification for when a potential customer books in a sales call
For this part, you’ll need to have a Calendly booking link already set up — here’s how. Alternatively, you can use a different booking app with similar functionality.
Start by setting up a free Zapier account. Select ‘Create Zap’ (a ‘zap’ is a workflow — a set of actions — that Zapier completes when a specific event happens).
Next, choose a trigger app and event. As the trigger app, select Calendly or your preferred booking app. As the trigger event, select ‘Invitee Created.’ (Or the equivalent in the app you’re using — for example, if you’re using SavvyCal, it’s ‘New Event.’)
Then, select an action app and event. For example, to get an email, select the action app Gmail and the action: ‘Send Email.’ Or, to receive an SMS, select the action app ‘SMS by Zapier’ and the action ‘Send SMS.’

Fill in the details relevant to the channel you’ve chosen — like your email address or phone number. Finally, test the Zap. If Zapier connects to your booking app and email app without any issues, select ‘Publish.’
2. Connect your CRM to your mailing list
It’s time to take some more manual work off your plate. Updating your contacts list to make sure you’re sending out marketing campaigns to the right people — including new leads — is a pain. But setting up workflow automation for contact management is quick and easy.
For this step, you’ll need your CRM database set up in Airtable (instructions on how to do that here), a Mailchimp account set up with your current contact list, and a Zapier account.
In Zapier, select ‘Create Zap.’ As the trigger, select Airtable and ‘new or updated record in Airtable.’ Rename the Zap to something that makes sense to you, like ‘new lead entered database.’ Follow the Zapier instructions to connect your Airtable account and select the Airtable workspace and base where your contacts are.
As the action, select Mailchimp and ‘add/update subscriber list in Mailchimp.’

Publish the Zap and check that it works correctly by adding a new contact in Airtable — you should see the new contact appear in your Mailchimp account. Voilà.
3. Update the status of your leads automatically
You’ve worked hard on lead generation. You’ve set up email marketing to entice leads to sign up for your product or services. Now, as you go through your sales process, you want to focus on closing deals, not updating a spreadsheet. But you still want to access up-to-date information on your leads. The solution is a no-code automation.
When someone books a sales call with you, automatically find them in your Airtable base and update their status from ‘lead’ to ‘sales prospect.’ To do this, you’ll need a booking link (from an app like Calendly) and a Zapier account.
Ok, by now you know the drill. Select ‘Create Zap.’ Choose the trigger app and event — for example, Calendly: ‘Invitee Created’ or SavvyCal: ‘New Event.’
As the action app, select Airtable and ‘Find Record.’ Follow Zapier’s instructions to link to Airtable and connect to the base where you store your customer data.
Select ‘search by field’ and choose ‘email.’ Set the ‘search value’ as the email of the person who made the booking (in Calendly, it’s ‘Invitee Email,’ and in Savvycal, it’s ‘Scheduler Email’). Zapier will take the email of the person who booked a call and find their entry in your Airtable database.

To update the lead’s status, select ‘+’ to add a step. For the second step, set the action to Airtable ‘update record.’
In ‘record,’ choose ‘custom’ then select ‘2. Find record in Airtable’ and choose ‘ID.’ This means the record that will get updated is the one that Airtable found in the previous step.

We then want to update the status of the record, so in the ‘status’ field, enter ‘sales prospect.’ As always, test the Zap to make sure Zapier can access the booking app and your Airtable base. If everything connects, hit publish.
4. Create instant responses for customer queries
If everything went well in the previous steps, you should have plenty of sales prospects which you’ll eventually convert into new customers. Your next challenge is providing a great customer experience.
A 2020 study by Super Office & Toister found that customers are pretty demanding when it comes to response times — they typically expect to hear back from companies in a matter of hours, not days. Don't have the budget for a 24-hour customer support team?
Set up an automatic help desk — send a message to reassure customers that you’ve received their request and let them know when they’ll get a response. If you don’t already have one, create a form where customers can fill out the details of their queries.
In your Airtable base, navigate to ‘automations.’ Just like in the notifications step, select the trigger as ‘when a form is submitted.’ Under configuration, select your help form.
As the action, choose ‘send an email.’ To send the response to the same person who sent the query, under configuration in the ‘to’ field, select the + symbol and select ‘email.’
Personalise your email by customising the subject line with the name from the form. Write the response, telling customers that you’ve received their message and let them know when you'll deal with their query.

Select “generate a preview” to check the email, and then select “run as configured.”
{{usecase-callout}}


CRM
Manage all your customer interactions in one, centralised location.
Want to read
more articles
like these?
Become a NoCode Member and get access to our community, discounts and - of course - our latest articles delivered straight to your inbox twice a month!